Google広告
2021.04.02

小売のECショップにおいて、非常に成果の出やすい広告が「Googleショッピング広告」です。
Googleショッピング広告はGoogle広告の検索結果に商品の写真や価格などを表示でき、テキスト広告だけだと伝わりにくかった商品特徴を、視覚的にアピールできるようになります。
今回は、ネットショップの集客、売り上げアップに効果的なGoogleショッピング広告の広告出稿の流れを紹介します。

Googleショッピング広告とは、「Google広告」のショッピングキャンペーンで作成された検索連動型広告です。以前は商品リスト広告(PLA)と呼ばれていました。
ユーザーが検索したキーワードと関連深い商品の写真や商品名、価格を表示し、ネットショップの個別商品購入ページへ誘導する仕組みです。
Googleショッピング広告の掲載位置は、検索結果の一番上位部分です。テキスト広告や自然検索よりも上部に表示されるので、ユーザーにとって視認しやすい広告になっております。
入稿手順は大きく下記の5つの設定が必要です。
以下に、具体的な入稿方法について解説していきます。
(1) Google アカウントの登録
Google ショッピング広告を開始するには、まず Google アカウントが必要となります。
こちらについては、ご存知の部分も多いかと思いますので、詳細説明は割愛します。
以下をご参照ください。
Google 広告アカウントを作成する
https://support.google.com/google-ads/answer/6366720?hl=ja
(2) Google Merchant Center への登録
次にGoogle Merchant Center への登録を行います。
Google Merchant Center では、ショップと商品の情報を Google に登録することで、 Google のウェブ検索とショッピング検索などで商品情報を表示することができます。
登録手順は以下の通りです。
1.Google Merchant Center にアクセスし、右上のログインボタンを押し、「 Google Merchant Center にログイン」を選択します。
Google Merchant Center
https://www.google.com/retail/solutions/merchant-center/

2.作成した Google アカウント、あるいはお持ちの Google アカウントでログインし、次の画面にアクセスします。
 ・ビジネスの名前
・ビジネスの名前
・店舗の国
・タイムゾーン

・ユーザーの購入手続き
・ツールの使用有無(空白可)
上記の入力および選択が完了しましたら、利用規約に同意して「アカウントを作成」のボタンをクリックします。
3.以下画面が出てきたら、「続行」をクリックします。

4.無料リスティングの設定がでますが、一旦キャンセルで大丈夫です。

Googleでは2020年10月度に Google ショッピングタブに無料で商品を掲載できる「無料リスティング」がリリースされました。
ここでは、無料リスティング掲載における情報を登録しますが、こちらは後から再度設定できますので、一旦「設定をキャンセル」でも問題ございません。
5.ウェブサイトの所有権の証明と申請を行う

Google Merchant CenterのTOPに上記のような表記がでて、ウェブサイトの所有権の確認と申請が求められます。
「修正」ボタンを押すか、
右上の設定ボタン<[ツール]<[ビジネス情報] に進んでください。

上記のようにウェブサイトのアドレス入力欄がありますので、自社のECサイトを申請しましょう。
申請方法については、以下に詳細に記載されているので、参考にしてください。
https://support.google.com/merchants/answer/176793?hl=ja
こちら申請が完了すると、上記赤枠のように、「確認済み」「申し立て済み」と表記されます。
(3) Google Merchant Center と Google 広告のリンク
Google Merchant Center を登録完了したら、広告配信を管理する Google 広告のアカウントと、商品情報を管理する Google Merchant Center のアカウントを連携させる必要があります。
1.Google Merchant Center の管理画面上に、設定のアイコンを押して
「リンクアカウント」をクリック

2.Google広告のアカウントとリンクします。

・自社のGoogle広告アカウントと紐付ける場合は、上記「リンク」をクリック
・「Google 広告でアカウントのリンクを確認する必要があります。」と表示されるので、
Google広告側で承認作業を行います。
□Google広告側の承認作業
a:Google広告にログインし、[ツール]<[リンクアカウント]をクリック
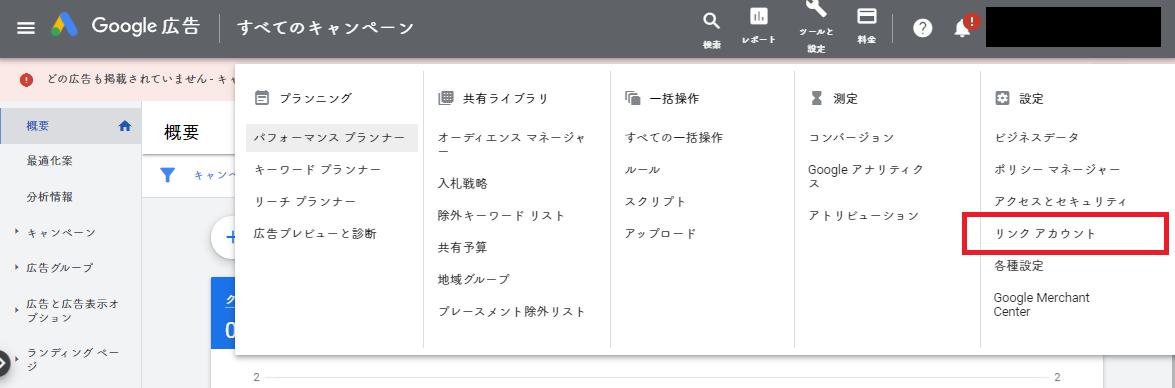
b:Google Merchant Center < [詳細]をクリック

c:アクション < [詳細を表示]をクリック

d:[承認する]をクリック

e:Google Merchant Centerに戻り[リンクアカウント]にてステータスが「アクティブ」になっていれば、完了です。

□備考
Google Merchant Centerは1サイトにつき、1アカウントです。
複数のGoogle広告アカウントでGoogleショッピング広告を実施する際は、Google Merchant Centerを複数発行するのではなく、1つのGoogle Merchant Centerに複数のGoogle広告アカウントを紐付けます。
上記の「その他のGoogle広告アカウント」の[アカウントをリンク]をクリックして紐付けを行えば、複数のGoogle広告アカウントが紐付けられます。
(4)商品情報(フィード)の作成と登録
Merchant Center アカウントに商品情報(フィード)を登録します。
Googleショッピング広告実施の際に、特に障壁となる一つにこのフィードの作成の難しさがあります。
フィードの項目としては、以下を参照してください。
https://support.google.com/merchants/answer/7052112?hl=ja
テンプレートなどもGoogle側で用意されておりますが、こちら手動で商品一覧を登録するもしくは更新していくのは、至難の技です。
しかし、残念なのはネット上の様々な記事をみても、このフィード作成において細かい作業レベルで記載している記事はあまり見当たりません。
私も手動で作ったことはありますが、はっきり申し上げると非効率です。
フィード作成を得意としている会社があるため、依頼してしまうのが一番のおすすめです。
社内でシステムに詳しい方がいればFTPのアップロード方法などもあります。
こちらについては、また次回解説していこうと思います。
(5)ショッピングキャンペーンの追加
Google Merchant Centerでフィードの登録が完了したら、Google広告にてショッピングキャンペーンを作成します。
1.Google広告の「+」をクリックし新しいキャンペーンの作成

2.任意の目標を指定します。

3.ショッピング広告を選択します。

4.Google Merchant Centerで設定したフィードを選択し、スマートショッピングキャンペーンか、通常のショッピングキャンペーンを選択します。

◼スマート ショッピング キャンペーン
Google 検索ネットワーク、ディスプレイ ネットワーク、 YouTube 、 Gmail で自動入札や自動ターゲティングを活用して、コンバージョン値を最大化する。このキャンペーンは、標準のショッピング キャンペーンやディスプレイ リマーケティング キャンペーンよりも優先されます。
しかし、スマートショッピングキャンペーンにはいくつか条件があります。
スマートショッピングキャンペーン
https://support.google.com/google-ads/answer/7674739?hl=ja
◼通常のショッピング キャンペーン
商品、入札戦略、予算、ターゲティングを選択できます。 Google 検索ネットワークに広告も掲載できます。入札戦略や予算、商品のカテゴリを設定し、個別に入札価格を設定することもできます。
通常のショッピングキャンペーンは検索語句をもとに広告が表示されるのに対し、スマートショッピングキャンペーンは検索のみならずとGoogleディスプレイネットワーク(GDN)、YouTubeやGmailに対応しているので、ショッピング広告と動的ディスプレイ広告のハイブリッドというのがイメージしやすいと思います。
上記の設定が完了すれば、あとは通常のキャンペーン作成と変わりません。
ショッピングキャンペーンにおいては、設定も手間がかかりますが、入稿後の運用についても非常に重要なポイントがいくつかあります。
こちらについては次回またご説明します。
いかがでしたでしょうか。
Googleショッピング広告はECサイトの売上向上において非常に効率がよい広告手法です。
Google Merchant Centerの設定やフィード作成の手間など、導入ハードルが高い部分がありますが、配信後は低CPCでサイト誘導でき、CVRも高い傾向があるため、ECサイトのROASやROI改善に貢献できる広告です。
未実施の場合は是非試してみることをおすすめします。