Google広告
2022.06.23
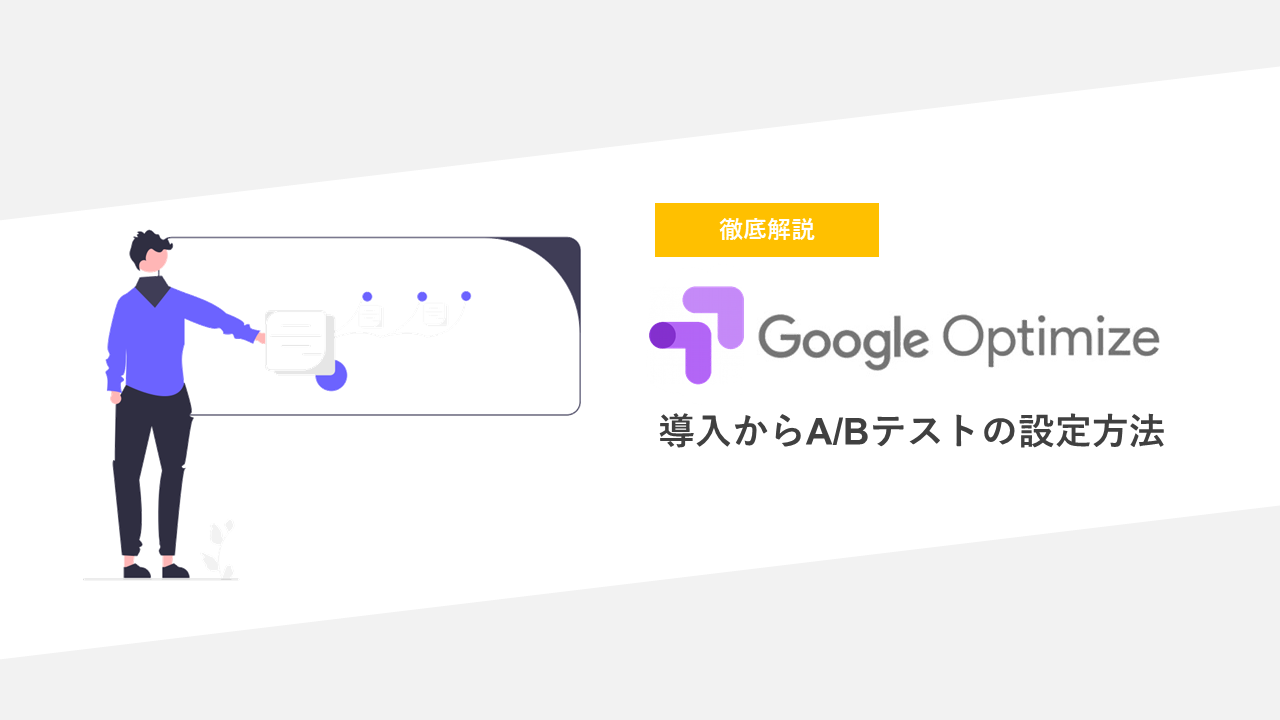
マーケティングの成果を最大化するうえで、ランディングページ(LP)最適化は避けて通れませんが、ただやみくもに A/B テストを繰り返したところで、工数ばかりかかり、成果の改善に結びつかないどころか、誤ったサイト修正で改悪になってしまうこともあります。
そこでおすすめしたいのが Googleオプティマイズ(Google Optimize)です。
Googleオプティマイズは、Googleが提供しているサービスの一つで、サイトの分析、改善に役立つA/Bテストを無料で行うことができるツールです。
高機能で、Google Analyticsとの連携が可能なことから、多くのサイト管理者やマーケッターに使用されています。今回はこのGoogleオプティマイズの概要から導入方法、A/Bテストの設定方法などをご紹介します。
Googleオプティマイズとは、Googleが提供するGoogleオプティマイズ360の無償版で、ウェブサイトのテストをおこなうツールです。
Google Analyticsや Googleタグマネージャーとも連携することができ、A/Bテストや異なる URL を用意し比較する「リダイレクトテスト」、ページ内の画像要素の組み合わせを変更した「多変量テスト」もおこなえます。
Googleオプティマイズを使うことで、ブラウザ上でテスト用のパターンを作成できます。
ランディングページをテストする際にデザイナーや制作会社などを使わなくてもよいため、素早くPDCAを回すことができるのです。
なお、有料版はテストの目標数やテストの組み合わせ数を増やすことができます。
ここではGoogleオプティマイズで実装することができる3つのウェブテスト方法についてご紹介します。
A/Bテスト

AB テストは、1つのページについて、元のページとは異なる要素を1つ以上含んだパターンを作成して比較するテストです。
ランダムで同じ比率で表示し、どのパターンがより成果を最大化させるのかを競わせることができます。
コンテンツの順番を変更したパターンやボタンの色を変更したパターン、ファーストビューの訴求内容を変更したパターンなど、部分的な変更をテストするのに適しています。
オリジナルのパターンに加え、最大7パターンを同時に検証できます。
多変量テスト

多変量テスト(MVT)は、複数の要素で2つ以上のパターンを設け、最適な組み合わせを見つけるためのテストです。
最も効果が得られる各要素のパターンを特定すると同時に、要素間の相互作用を分析します。
ランディング ページの複数の項目を最適化する場合などに適しています。
リダイレクトテスト

リダイレクトテストは、異なるURLのページを比較して検証することができます。デザインやコンテンツが全く異なるページをテストする場合にリダイレクトテストを使用します。
1.事前準備
・ Googleアカウントの作成
・ Google Analyticsの作成
・ Google Chromeの拡張機能の導入
Googleオプティマイズの導入には、GoogleアカウントとGoogle Analyticsの作成が必須です。事前に登録を済ませておきましょう。
また、Googleオプティマイズでビジュアルエディタを使ってテストを作成する際に必要なGoogle Chrome拡張機能を追加しておきましょう。
以下より追加できます。
chrome ウェブストア Google Optimize
2.アカウントとコンテナの作成
Googleオプティマイズを利用するためにはアカウント・コンテナの階層の概念について理解する必要があります。タグマネージャーと概念は一緒で、大まかに説明すると「アカウント」は会社や組織、「コンテナ」がウェブサイトを識別しています。
まずはGoogleオプティマイズを開き、利用開始をクリックしてください。

画面の通り、お知らせメールを受け取るか選択して次へ進んでください。

アカウントの設定に移り、任意でチェックを入れます。後からでも変更はできるので、一旦デフォルトの状態のままで大丈夫です。

この画面が出てきたら、アカウントの作成完了です。
続けて、以下赤枠の「設定」をクリックします。

コンテナの設定画面に移動するので、「アナリティクスをリンクする」をクリックします。

「プロパティを選択」でテストしたいWEBサイトと連携しているGoogle Analyticsのプロパティを選択しましょう。
3.Googleオプティマイズのタグ設置
Googleオプティマイズを使ってテストするためには、WEBサイトにタグを設置する必要があります。
グローバルサイトタグ(gtag.js)とGoogleタグマネージャー(GTM)のどちらかの方法でタグを設定します。
今回はGoogleタグマネージャー(GTM)の設定方法をご紹介いたします。
a:Googleタグマネージャー(GTM)での設置方法
① Googleオプティマイズのコンテナ設定から以下「コンテナID(OPT-XXXX)」と「プロパティ(UA-XXXX)」をコピーします。

② Googleタグマネージャーを開き、ワークスペース>タグ>新規 を選択します。

③ [新規]をクリックしたら、タグの設定よりタグタイプからGoogle Optimizeを選択します。

④ Googleオプティマイズ側で取得した「コンテナID(OPT-XXXX)」を「オプティマイズ コンテナID」に入力してください。

⑤ [その他設定]を開き、ドメインの設定>googleoptimize.com(default)を選択

※ドメインがすでにコンテンツ セキュリティ ポリシーで設定されている場合は、www.google-analytics.com ドメインを選択します。
⑥ グローバル関数名をオーバーライド(ユニバーサル アナリティクスのみ)にチェックをつけ、プルダウンでGoogle Analytics設定変数を選択します。

⑦ トリガーを選択せずに保存します。

⑧ Googleタグマネージャーのユニバーサルアナリティクスタグの設定を開き、
詳細設定 > タグの順序付け > Google Analytics が発効する前にタグを配信を選択
「 Google Optimize 」を選択し、保存します。
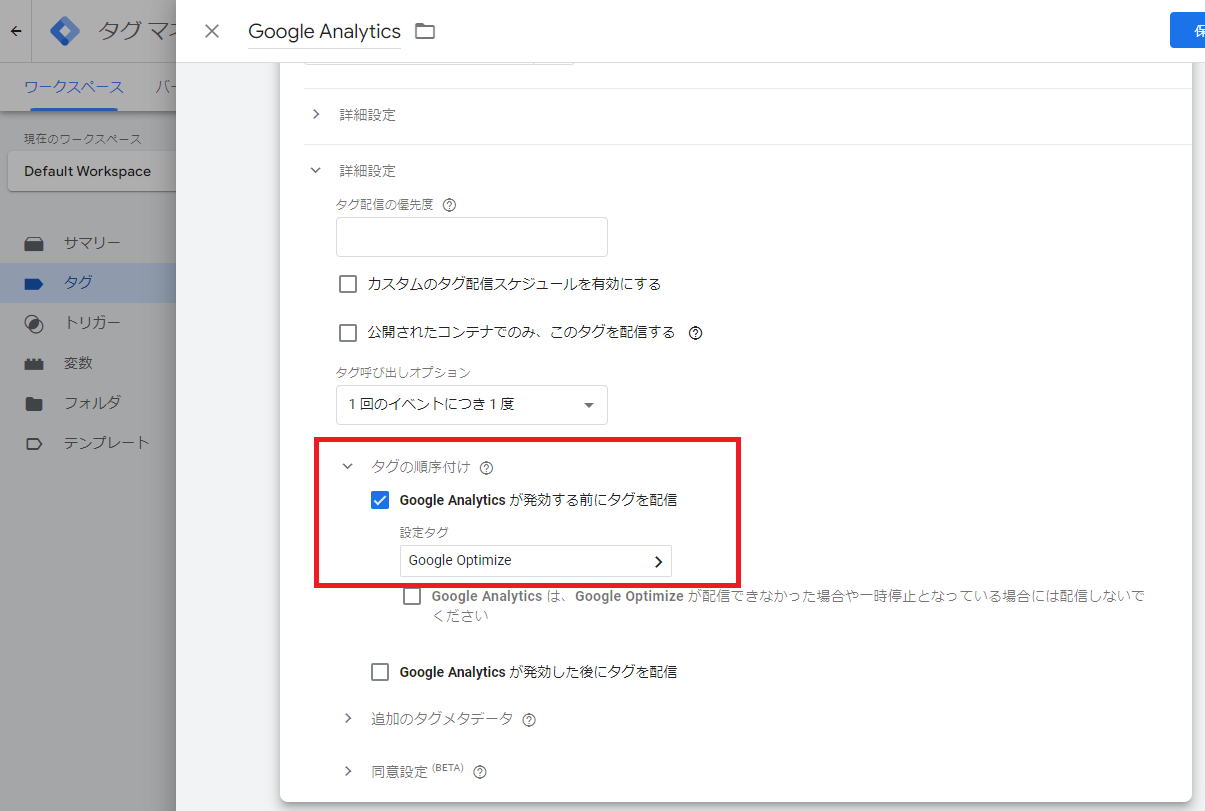 ※「Google Optimize が配信できなかった場合や一時停止となっている場合には配信しないでください」にはチェックをつけないでください。
※「Google Optimize が配信できなかった場合や一時停止となっている場合には配信しないでください」にはチェックをつけないでください。
これで連携が完了です。
大きく3つのウェブテスト方法がありますが、今回は一番簡単に設定ができるリダイレクトテストの設定方法をご紹介します。
① エクスペリエンスを作成 ※以下「開始」をクリック

② 名前、URLを入力、「リダイレクトテスト」を選択し、作成をクリックします。

③ 「パターンを追加」をクリックします。

④ パターンの名前、リダイレクトURLを入力します。

⑤ 以下のようにパターンの作成ができました。

ランディングページのA/Bテストをシンプルに行うならばノンターゲティングでも良いですが、様々なターゲティングタイプも用意されています。
⑥ オーディエンスターゲティングの「カスタマイズ」をクリック

⑦ ルールタイプが表示されます。

以下にターゲティングタイプをまとめております。
| ルールタイプ | 備考 |
| Google アナリティクスのオーディエンス | Google アナリティクスで作成したオーディエンスをターゲティングします。 |
| Google 広告 | Google 広告のアカウント、キャンペーン、広告グループ、キーワードをターゲティングします。 |
| デバイス カテゴリ | モバイル、タブレット、デスクトップ デバイスを使用しているユーザーをターゲティングします。 |
| 行動 | 新規ユーザーとリピーターを比較したり、特定のサイトから流入したユーザーをターゲティングしたりすることができます。 |
| 地域 | 特定の都市、大都市圏、地域、郡などのユーザーをターゲティングします。 |
| ユーザーの環境 | 特定のデバイス、ブラウザ、OS を使用しているユーザーをターゲティングします。 |
| URL ターゲティング | テストを実施する URL を指定します。 |
| JavaScript 変数 | ウェブページのソースコードに含まれる JavaScript 変数をターゲティングします。 |
| ファーストパーティの Cookie | 自サイトのファーストパーティ Cookie を持っているユーザーをターゲティングします。 |
| カスタム JavaScript | カスタム JavaScript が返す値に基づくページをターゲティングします。 |
| クエリ パラメータ | 特定のページや一連のページをターゲティングします。 |
| データレイヤー変数 | データレイヤーに保存されているキー値を基にターゲティングします。 |
⑧ 目標を設定する場合は、以下を選択します。
テスト目標を追加 > リストから選択

⑨ テストしたい目標を選択します。

尚、目標は2つ設定することができます。
以下の、「副目標を追加」をクリックすれば、メインの目標と同じように目標選択できます。

⑩ オプティマイズのインストールを確認ボタンをクリックします。

⑪ 以下のように正しくインストールされているか否かを確認することができます。

⑫ 最後にスケジュール指定がある場合はスケジュールを指定して、開始します。

以上で設定は完了です。
レポートは作成したコンテナのレポートタブで確認することができます。
開始直後は数値が表示されませんが、データが貯まってくるとオリジナルのランディングページとテスト版のランディングページのセッション数、コンバージョン数、コンバージョン率などが表示されます。
メインの目標と、副目標を選択した場合は、プルダウンでコンバージョンを選択することができます。
 参考:レポート画面
参考:レポート画面
Googleオプティマイズでは「最短でも2週間はテストを実施することが推奨」としております。
データ量が少ないと誤った判断をしてしまうことがありますので、ある程度の期間実施し、データが貯まり次第、判断していきましょう。
今回はGoogleオプティマイズの設定方法についてご紹介しました。
ランディングページのA/Bテストとして非常に有用なツールで、設定次第で様々なテストを実施することができます。
また、広告運用面でもGoogle検索広告では2022年6月末より拡張テキスト広告の新規作成・編集が終了となり、レスポンシブ検索広告1本化が推奨されるようになりました。
今まで、リスティング広告でランディングページのA/Bテストをする際は、拡張テキスト広告を複数本入稿してテストを行う例もありましたが、今後はこの手法が使えなくなります。
そのような面でもGoogleオプティマイズを活用すれば、1つのURL入稿で様々なランディングページのテストができるため、今後活用は必須となってくるでしょう。
まだ活用できていないという方は、ぜひこの記事を参考にGoogleオプティマイズを導入してA/Bテストを試してみてください。